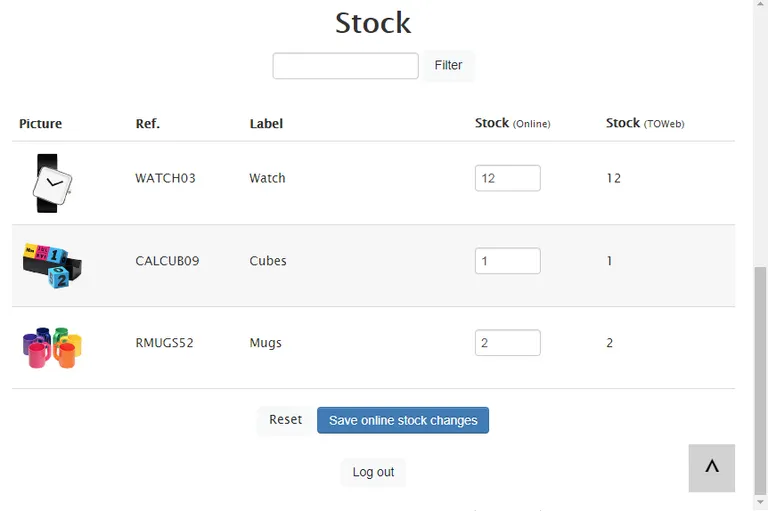Products & Catalogs
Add a catalog of products
From the Topics screen top toolbar click on the Add a new topic button ( ![]() ) and select the catalog option. Then choose how to start your catalog, give it a name (that will be displayed in your menu) before to start to create it.
) and select the catalog option. Then choose how to start your catalog, give it a name (that will be displayed in your menu) before to start to create it.
If you have numerous products it is advisable to try to place them into several catalogs rather than using only on large catalog. All catalogs will use the same shopcart of your website so you may create as many catalogs as needed to best organize your e-commerce website. You can duplicate a product into a catalog or even into another catalog (which can be use to move it elsewhere) and also duplicate a catalog (from the "Add or duplicate an topic" button below the list of site topics).
Enable catalog prices
If the option "Enable prices for the catalog items" is activate for your catalog prices will be displayed. For each product you can enter : its price, its strike out price (former price) and its reference. This information will then be displayed in each product page of your site. The reference can be hidden or displayed from the "Design and layout" tab of your catalog. If you only activate price for a catalog, you will only have the functions mentioned above, meaning that the products shown in your catalogs will not be ordering from your site, that you will not be able to manage or display their availability nor create sub-products. Doing this will need to activate the shopping cart and use the e-commerce functions.
Activate the shopping cart
If the option "Use a shopping cart for this catalog" is activated then visitors will be able to add products use the shopcart and order the products of this catalog. If you do not have an e-Commerce license of TOWeb then your e-Commerce website will then run in demo mode (not operational). By enabling the shopping cart on a catalog, you can customize all the following information for each product :
- the product type which can be either a product (with its potential by-products) or a service or a file. A service or a file for sale will have no stock and will not be subject to shipping delivery when the product will be
- taxes & VAT applicable to your product
- the stock of your product and the status to display on your site (out of stock, available in 7 days ...) when the stock is 0 (zero)
- the maximum quantity per order for your product (if you have not specified a limit but specified a number in stock, this value in stock will become the limit per order)
- the weight of your product if you manage shipping prices and delivery modes as well as its potential personalized delivery (Cust. shipmode)
- the list of countries where your article will not be available for sale otherwise. By default it for sale in all countries you designate in "Settings > e-Commerce > Country management".
Manage products & sub-products
Once in your catalog you can access main catalog function from either the PRODUCTS menu or a right click inside your catalog, The Arrange ( ![]() ) button for instance displays your catalog products into a grid to facilitate the update of their information. You can view and easily change their prices, references, stock status indicators, fixed shipping fees as well as their quantities.
) button for instance displays your catalog products into a grid to facilitate the update of their information. You can view and easily change their prices, references, stock status indicators, fixed shipping fees as well as their quantities.
To edit and modify any information in this grid you can either select and click on the cell or press the F2 key.
The catalogs of your e-commerce website can contain 3 types of product :
- product : a object or item for sale for which you may need to define for example its stock, weight and shipping prices
- services : a product with no stock, no quantities and no shipping prices
- file : a digital product for sale
The name of your product is present in your product page and is mandatory. Presentation and information related to your products are accessible from on left sidebar containing 3 panels : "Paragraph Layout" containing presentation options to display your product or current paragraph, "Picture" to add one or several pictures of your product and the "Price and stock" containing all your product information : type of your product, its reference and price, an optional strikeout price, the applicable tax of the product, its quantity (leave blank if unlimited), any limit per order, its weight as well as excludes countries (countries where the product will not be sold).
A reference codes of your catalog items are automatically generated by TOWeb with a number according to the catalog position in your site and position of your product in the catalog. If you have your own references or don't want them to change when a product is moved that you will need to enter your enter you own product reference, a unique reference code per product.
See also shipping prices & shipments
Sub-products
On the left sidebar click the Sub products button to add and customize all the different subproduct categories of your products (colors, sizes, ...). There is no limit to the number of categories that can be added nor the number of their possible values. If you specified a price and a weight for your product then you can specify a price offset and a weight offset for your sub-products. You may also activate the "Customize the information of the item" option to specify for each sub-products its own stock, reference and name. If no value is specified (if you leave a field blank) the value defined in your main product will be the one used for your sub-product.
In addition to the button to "Edit category" and "Delete category" another button lets you duplicate a category. To do this click the button "Copy category to clipboard" and then click the "Add a Category..." button (the one of the same product or another) and among the menu selection that appears select "Paste from the clipboard".
Cross selling and up selling
Related products (also known under the names "cross selling" or "up selling") are automatically generated and displayed at the end of a product page in order to offer your visitors suggestions of other products that may interest them. The use of related products requires having at least an edition of TOWeb e-Commerce. Relations between your products should be defined from the related products' window accessible either from the button located in the "Price & stock" section of a product, or from the screen "Options > e-Commerce > Related products". By using the related products you can make "cross selling" (suggest additional product than the current one, for example proposing the article "memory card" on the sheet with a camera) and "up selling" (other products suggested that are more expensive than the current one).
Update your Online Stock
The quantities of products available for sale in your catalogs can be:
- automatically decremented in real time on your site upon each order of your customers and then updated online directly from the "Stock" back-office page of your website (accessible from any computer, tablet or smartphone connected to the Internet using your admin login and password)
- or managed manually from TOWeb (which requires republishing every time your site after each update) according to the orders you received by email.
Real-time stock & online updates
Real-time Stock can be activated from the "e-Commerce > Stock" screen.
The initial quantities used by your site will be those you have defined in TOWeb for each of your products and which can also be modified manually from this wizard. Your site will therefore need to have been published at least once with initial quantities defined and the "real-time stock" option activated to allow you to make stock updates not anymore from TOWeb but directly from the Internet using your Back-Office Stock page.
Overview of the "Back-Office Stock" page to update the real-time product quantities of an e-Commerce site:
If needed, the "Reset" button will allow you to restart with the product quantities you have defined in TOWeb. The "Stock (TOWeb)" column displays the values corresponding to the values present in TOWeb ( the last time you published your site) and the "Stock (online)" column to the current quantities on your site. The "Filter" option allows you to reduce the displayed list to a selection of products by entering for example a product reference or a word present in the name of your product.
Finally some orders may not always lead to a sale (customer making errors several times the same order without finalizing the payment, orders sent but payment by check or bank transfer never received, etc.) so you will have to make the updates Online from your Back-office Stock web page based on the actual payments you received (by check, credit card or bank transfer).
Manual update of your product quantities
If you choose not to use the "real time stock" option on your site but prefer to manually manage the quantities by yourself exclusively from TOWeb and republish them when you want, then the stock update wizard allows you to update the quantities you have defined for your items by copying/pasting each order received by email.
Suppose for example you have 2 products in your catalog: an item A with a quantity of 10 and a item B with a quantity of 20 and order from your site 2 items A and 4 items B. In the order email you received make a "copy" of the entire content of your email and paste it in the wizard. The wizard will then show the new decreased quantities of your items A and B (to display a quantity of 8 for item A and 16 for B in our example) and ask you to validate or modify these quantities.
Note : since version 13 of TOWeb, the stock update wizard no longer offers manual updating of your quantities by catalog, which can now be done more quickly and easily from the "e-Commerce > Products" screen.
Predefined texts such as "Lorem ipsum" in products of catalogs
You use catalogs of products for which you see text such as "Lorem ipsum ..." appearing in related products as well as in the results of the local search engine of your web site? This is because you have not filled yet any descriptive summary for your products but still use some predefined default text. To fix this you need to update the summary description of each product.
How to update the descriptive summary of a product?
From the step "Topics", Select your catalog and in its topic properties, change the display of "Index Pages" in order to see the descriptive summaries of your products inside the page index. Once these texts are editable you can update them (or delete the ones proposed by default), before to change back the display of your catalog page index. The descriptive summaries of your products you define from the index page will be those appearing in your related products and will also be taken into account by the local search engine of your site.
For more information see also :