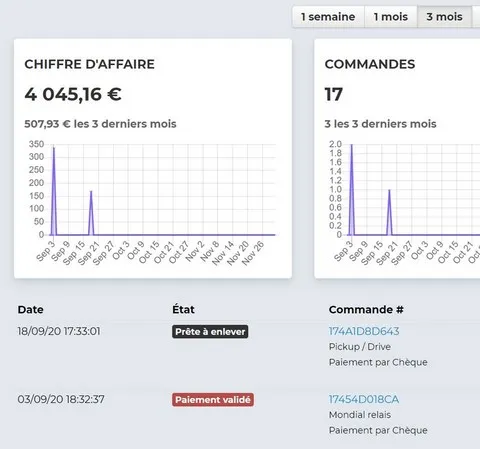Les fonctions de TOWeb pour créer un site e-Commerce
- Le panier de votre site
- Moyens de livraison & Frais de port
- Click and collect
- Suivi de l'état de vos commandes
- Commandes en lignes
- Comptes clients
- Moyens de Paiements
- Remise à jour d'un moyen de paiement
- Conditions de ventes
- Taxes & TVA
- Nouvelles règles TVA en Europe depuis 2021
- Coupons de réduction
- Le BackOffice de votre site e-Commerce
Les fonctions e-Commerce proposées sont incluses dans le prix de la licence TOWeb e-Commerce ainsi que celle Studio et ne nécessitent aucun abonnement pour les utiliser. Ces fonctions comprennent :
- une gestion du panier afin que vos clients puissent y ajouter les produits qu'ils désirent commander et acheter. Que vous ayez vos produits dans un ou plusieurs catalogues, l'ajout se fera dans dans l'unique panier de votre site (que vous pouvez personnaliser)
- la possibilité d'utiliser sur votre site des paiements par cartes bancaires tels que le service PayPal (proposé par défaut) ainsi que d'autres systèmes de paiements en ligne (Banque Populaire, Caisse d'Epargne, CIC, Crédit Agricole, Crédit Mutuel, iDEAL, Ingenico, Klik&Pay, Monetico, MercadoPago, Moneybookers, Ogone, PagSeguro, Paybox, PayZen, Société Générale, WorldPay, ...) et paiements différés (chèque, virement, Western Union, MoneyGram, etc) tous prédéfinis et configurables de manière assistée.
- la possibilité de gérer votre stock en temps réel depuis Internet
- la sauvegarde au niveau de votre espace web et/ou réception par email des commandes effectuées depuis votre site
- la gestion de la TVA personnalisable avec plusieurs taux de TVA possibles, des taxes au % ou fixes (comme l'éco-participation) : vous pouvez choisir pour chaque article les taxes qui lui sont applicables ainsi qu'au niveau des frais de livraison et modes de paiements. Les taxes sur les ventes sont prédéfinies dans TOWeb pour tous les pays de la CEE (TVA) ainsi que pour le Canada (GST, PST & HST) et les USA (Sale tax) permettant ainsi une mise en route rapide de votre site e-commerce. Les prix peuvent être saisis taxes comprises (B2C) ou hors taxes (B2B)
- la possibilité de pouvoir utiliser un ou plusieurs moyens de livraisons sur votre site (Mondial Relay, Chronopost, etc) avec des règles tarifaires pouvant être fixées selon le poids, le montant ou la quantité mais également les pays
- la possibilité de mettre plusieurs prix à un même article si vous avez des sous-produits (de différentes tailles, couleurs, etc), d'afficher des prix barrés pour vos promotions/soldes avec éventuelles images badge indiquant une remise, de gérer des remises globales ou par coupon sur le montant total de la commande ou sur certains articles seulement
- la possibilité de pouvoir appliquer des prix dégressif en fonction des quantités achetées
- la possibilité de vendre des produits numériques en téléchargement
- la possibilité de gérer des coupons de réduction
- la possibilité d'ajouter des produits connexes en fin de page de chaque produit
Le panier de votre site
Si vous n'avez pas l'édition TOWeb e-Commerce ni l'édition TOWeb Studio mais que vous avez activé le panier sur un de vos catalogues alors votre site e-Commerce fonctionnera en mode démonstration limité au niveau des commandes (les commandes ne seront ni sauvegardées ni envoyées par email et les paiements en ligne ne fonctionneront pas).
Les paramètres de votre panier
A partir du bouton "Options du panier" vous avez la possibilité :
- de personnaliser les icônes & textes des différentes étapes de la commande de votre site (du contenu de la commande jusqu'à celle du paiement),
- de fixer un prix minimum et/ou maximum à votre panier (laisser la valeur de 0.00 si vous ne désirez pas fixer de limite),
- de préciser le symbole ou le nom de la devise (€, EUR, CAD, ...) qui s'affiche dans les fiches produits de vos catalogues ainsi que dans le panier et les montants des commandes, de définir le format également c'est à dire si l'emplacement de la devise est soit avant ou après le montant ainsi que la précision décimale des montants qui peuvent être de 0 (par exemple pour les Francs CFA et le Yen) ou jusqu'à 3 chiffres après la virgule (par exemple pour le Dinar Tunisien),
- de personnaliser le symbole ou le nom de l'unité de poids qui sera affiché dans vos commandes (si vous utilisez cette option), ainsi qu'un éventuel poids minimum et/ou maximum à vos commandes (laisser la valeur de 0.00 si vous ne désirez pas fixer de limite).
Et depuis l'onglet "Options" vous pouvez également :
- afficher les icônes et informations de disponibilité des articles de vos catalogues ("En stock", "Disponible dans les 7 jours", ...) qui apparaîtront à la fois au niveau de vos fiches produits mais également ensuite dans le panier et la commande. Si vous choisissez de désactiver cette option, la disponibilité ne sera plus affichée nulle part sauf dans les fiches de vos articles lorsqu'ils sont en "Rupture de stock" avec un stock de 0,
- activer ou désactiver l'option "Afficher un message chaque fois que le visiteur ajoute un article au panier". Ce message n'apparaîtra que si l'article n'existe pas déjà dans le panier. S'il existe déjà sa quantité sera augmentée à chaque ajout dans le panier mais sans nouveau message d'ajout. La quantité peut également être réajustée ensuite par le client au niveau de la visualisation du contenu de son panier.
Nom et coordonnées de votre organisation
Le nom, l'adresse de votre entreprise ou de votre organisation ainsi que vos coordonnées de contact doivent être indiquées dans l'écran accessible par le bouton ( ![]() ) votre boutique. Ces informations apparaîtront dans le bon de commande de votre site au moment de la finalisation de la commande par vos clients et peuvent également être réutilisées à l'aide des champs prédéfinis dans les instructions de vos moyens de paiements. Pour plus d'information voir section commandes en ligne.
) votre boutique. Ces informations apparaîtront dans le bon de commande de votre site au moment de la finalisation de la commande par vos clients et peuvent également être réutilisées à l'aide des champs prédéfinis dans les instructions de vos moyens de paiements. Pour plus d'information voir section commandes en ligne.
Comment installer un panier
Il vous suffit juste d'avoir ou d'ajouter à votre site au moins une rubrique de type catalogue avec l'option panier activée pour cette rubrique. Pour plus d'informations consultez également l'ajout et la gestion des catalogues de produits.Moyens de livraison & Frais de port
Pays de ventes (et éventuels Etats/Provinces)
La "Gestion des pays" vous permet de sélectionner vers quels pays (y compris éventuels états ou provinces) vers lesquels vous souhaitez autoriser vos ventes. Les pays de vente sont ensuite utilisables dans tous les autres paramétrages du panier (taxes, livraisons, paiements, ...) pour en affecter le fonctionnement. Vous pouvez indiquer par exemple au niveau d'un produit qu'il n'est pas livrable vers certains pays, demander le paiement de frais supplémentaires pour l'encaissement de paiement en devise en provenances de certains pays, modifier le montant des taxes par pays/états, modifier les tarifs des frais de ports par pays/états, etc.
Frais de livraison
La gestion des frais de port nécessite d'activer et de créer au préalable au moins un mode de livraison depuis l'écran e-Commerce. TOWeb propose quelques modes de livraisons prédéfinis depuis la France (Chronopost, Colissimo, Fedex) ou depuis les USA (UPS) que vous pouvez ajouter et qui peuvent vous servir de base pour créer les vôtres. Retouchez les zones et les grilles tarifaires de chaque moyen de livraison selon vos besoins. Vous pouvez également partir d'un nouveau mode de livraison vierge et vous laissez guider ensuite pour sa création.
Pour chaque moyen de livraison vous avez la possibilité de lui ajouter une nouvelle zone de livraison ce qui vous permet d'établir ensuite vos grilles tarifaires en fonction des pays de vos clients (et même plus précisément en fonction des états, départements & provinces si vous le désirez). Une zone de livraison peut contenir un ou plusieurs pays & états de livraisons et chaque zone aura ses propres grilles tarifaires de frais de port qui peuvent être définies :
- en fonction du poids total de la commande
- en fonction du montant total de la commande
- en fonction du nombre d'articles total de la commande
Quel que soit le mode choisi (poids, montant ou quantité) vous devrez définir sa grille tarifaire en indiquant les différentes limites et les montants de vos frais de port.
IMPORTANT : Si vous décidez d'utiliser plusieurs grilles tarifaires comme par exemple une tarification en fonction du poids mais aussi une tarification en fonction du montant de la commande, ce sera systématiquement le tarif le moins élevé pour votre client qui sera celui appliqué à sa commande (et non pas la somme des tarifs contrairement aux versions 1, 2 ou 3 de TOWeb). Il devient ainsi possible de définir par exemple des tarifs standards en fonction du poids et simultanément d'indiquer que les frais de ports sont offerts à partir d'un certain montant commandé.
Supposons par exemple que vous désiriez appliquer des frais de port différents en fonction du montant total de la commande qui soient gratuits pour tout achat supérieur à 50€ et sinon de 10 € pour toute commande. Pour indiquer cela dans TOWeb devrez donc ajouter tout d'abord votre premier tarif c'est à dire le montant: 10. Puis indiquez ensuite votre prix limite de 50 et le montant 0 avant de cliquer de nouveau sur bouton "Ajouter". Au final vous obtenez alors le résultat suivant affiché dans la grille de tarification de vos frais de port :
Si le montant de la commande est > 0 € alors les frais de livraison sont = 10 €
Si le montant de la commande est > 50 € alors les frais de livraison sont = 0 €
Pour remettre à jour les valeurs que vous avez ajoutées vous devez sélectionner la ligne de votre grille puis modifier ces valeurs affichées dans les champs et cliquer ensuite sur le bouton "Modifier" ou bien cliquer sur "Supprimer" si vous désirez effacer une ligne et "Ajouter" pour en créer une nouvelle. Vous pouvez également fixer un maximum au delà duquel votre moyen de livraison ne pourra pas être utilisé et il ne sera donc pas proposé parmi les moyens de livraisons possibles lorsque les commandes seront supérieures à ce maximum. Par exemple si votre transporteur ne permet pas les livraisons de colis de plus de 30 kg vous devrez préciser cette valeur de 30 au niveau de "Quantité maximum". Et si en revanche à partir de 30 kg les frais de port de votre transporteur sont par exemple de 3€ par kg supplémentaire alors vous devrez entrer cette valeur de 3 au niveau de la zone "Frais par unité supplémentaire" (30 kg ne sera alors plus une limite mais le seuil à partir duquel vos frais de port deviendront linéaires). En plus de ces éventuelles limites spécifiques à chaque moyen de livraison, vous pouvez également fixer des limites de poids et de prix au panier qui seront applicables à toutes vos commandes et mode de livraisons.
Enfin, si vous le désirez vous pouvez également
- appliquer au niveau de chaque zone de livraison une ou plusieurs des différentes Taxes & TVA que vous avez définies au niveau de votre site e-Commerce.
- avoir des articles sans aucun frais de port c'est à dire des articles dont le prix ne sera pas pris en compte dans le montant total de la commande lors du calcul des frais de port en indiquant un poids de 0 au niveau de l'onglet "Prix & stock" des articles dans vos catalogues (si vous n'avez défini que des frais de port en fonction du poids) ou bien en leur attribuant le type "services" (ils seront alors exempts de tous frais de port aussi bien par poids, par montant que par quantité).
- définir des modes de livraison qui ne concerneront pas la commande totale mais qui seront applicables uniquement à certains articles. Par exemple un mode "livraison TV par transporteur" que l'on appliquera à la vente d'un article TV, article qui n'entrera donc pas en ligne de compte pour le calcul des frais de livraison des autres articles de la commande et fera l'objet d'un colis livré séparément du reste de la commande. Pour effectuer cela vous devrez tout d'abord sélectionner votre mode de livraison et lui attribuer l'option "Mode de livraison spécifique à un ou plusieurs produits" puis ensuite, au niveau de l'onglet "Prix & stock" de votre produit, sélectionner ce mode de livraison au niveau de "Livraison pers."
Vérifiez bien les points suivants :
- si vous avez défini des frais de port en fonction du poids assurez-vous que les poids que vous avez indiqués au niveau de votre produit (et éventuels sous-produits) sont bien corrects notamment que le séparateur décimal "." est bien placé et cohérent avec l'unité de poids que vous avez défini au niveau de votre panier,
- que vous n'avez pas défini différentes grilles tarifaires dans une ou plusieurs zones de livraisons (en fonction du poids mais aussi en fonction du montant ou quantité) car si tel est le cas c'est le tarif plus avantageux pour votre client qui sera celui appliqué à la commande,
- que les limites et montants que vous avez indiqués dans vos grilles tarifaires ne comportent pas des valeurs erronées et qu'elles respectent bien les recommandations et exemples précédemment indiqués sur cette page.
Click and collect
Le mode de livraison Click & Collect fonctionne de concert avec le nouveau système de suivi de l'état des commandes du Backoffice de TOWeb (ie. Tableau de bord directement accessible depuis votre site). Ce mode de livraison comprend une seule zone de livraison gratuite par défaut car c'est généralement le cas dans la pratique dans la majorité des commerces mais en cas de besoin, vous pouvez appliquer si vous le désirez des règles de frais supplémentaires et/une ou gratuité par exemple en fonction d'un certain poids ou certain montant.
Pour ajouter le Click & Collect depuis l'écran e-Commerce cliquez sur "Livraison" puis ensuite sur le bouton "Ajouter un mode de livraison". Sélectionnez ensuite le choix "Pickup / Drive" dans la liste des modes de livraison prédéfinis puis validez par OK.
Personnalisez ensuite:
- les informations de ce mode de livraison, c'est a dire l'icône et le nom qui seront affiché et proposé comme choix à vos clients lors de la commande depuis votre site ("Drive", "Click & Collect", "A retirer sur place à notre boutique", etc)
- les informations de votre zone de livraison (Boutique), c'est à dire essentiellement une description expliquant à vos clients votre mode de fonctionnement (vos créneaux horaires, notifications par email, etc)
Une fois cela effectué et votre site publié, les commandes Click & Collect effectuées par vos clients apparaîtront directement dans l'état "Prête à enlever" dans votre Backoffice et pourrez alors effectuer les changements et le suivi de vos commandes.
Suivi de l'état de vos commandes
En choisissant de laisser le texte du message de notification vide seul le changement de statut de votre commande sera effectué mais si vous ajoutez un message de notification alors celui-ci sera envoyé à votre client par exemple afin de lui communiquer le numéro de suivi de son colis lors de l'expédition ou pour l'informer que sa commande est prête et qu'il peut venir la récupérer à votre point de vente dans le cas d'un Click & Collect.
Commandes en lignes
Recevoir les commandes
Vous recevrez automatiquement par email les commandes de votre site à l'adresse email de réception que vous aurez précisé au niveau des "e-Commerce > Envoi des commandes". Selon vos besoins et préférences TOWeb vous propose 2 choix différents permettant l'envoi par email des commandes de votre site e-Commerce :
1) l'envoi des commandes par le i-Service Formulaire (choix recommandé)
si votre hébergeur supporte les scripts PHP et l'envoi d'email (que vous pouvez tester depuis l'étape 3/5 de l'assistant de configuration hébergement accessible par CRTL + F8) alors nous vous conseillons d'activer et d'utiliser le i-Service Formulaire au niveau des "Options > i-Services" dans TOWeb et de simplement indiquer ensuite l'adresse email de réception de vos commandes (qui sera également celle utilisée pour effectuer les envois). Des scripts seront alors automatiquement créés sur votre espace web et se chargeront de vous adresser par email toutes les commandes issues de votre site e-commerce.
2) l'envoi des commandes avec votre propre script : si vous avez les compétences nécessaires en programmation web pour créer votre propre script de gestion des commandes et de leur redirection par email alors pourrez utiliser votre propre script en indiquant son URL au niveau de la fenêtre des "Options > e-Commerce > Action & script du formulaire" au niveau de l'option "le script se trouvant a l'adresse suivante".
Réafficher les informations d'une commande sur la page de paiements
Vous trouverez ci-dessous la liste de tous les noms de champs qu'il est possible d'utiliser dans vos instructions de paiement :
{OrderID} : numéro de la commande
{OrderTotal} : montant total de la commande
{OrderDate} : la date courante de la commande
{ClientName} : le nom complet de votre client (prénom et nom)
{ClientEmail} : l'adresse email de votre client
{ClientPhone} : le numéro de téléphone de votre client
{ClientFirstname} : le prénom de votre client
{ClientLastname} : le nom de votre client
{ClientAddress} : l'adresse de votre client (numéro et nom de rue uniquement)
{ClientAddress2} : l'adresse complémentaire
{ClientCity} : la ville de votre client
{ClientPostalCode} : le code postal de votre client
{ClientCountryCode} : le code pays de 2 lettres de votre client (code ISO 3166-1)
{ClientStateCode} : le code de l'état/province du pays de votre client (dans le cas de pays tels que USA, Canada, Brésil)
{SiteLang} : le code de 2 lettres de la langue utilisée par votre client sur votre site
Ainsi que les informations relatives à votre société/organisme utilisables dans n'importe texte de votre site, un paragraphe d'un rubrique mais aussi dans vos instructions de paiements :
{ARTICLES} : la liste des articles contenus dans la commande
{OrganizationName} : le nom de votre société/organisme (modifiable dans Options>e-Commerce>Votre société/organisme)
{OrganizationAddress} : l'adresse de votre organisme (modifiable dans Options>e-Commerce>Votre société/organisme)
{OrganizationContact} : les coordonnées permettant de vous contacter (téléphone, email, fax, portable, ...)
{SiteUrl} : l'adresse de votre site web (information utilisable uniquement après une première publication de votre site)
Comptes clients
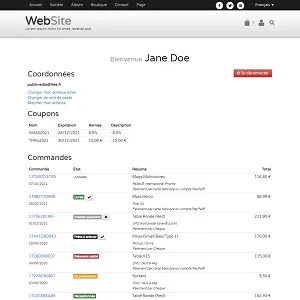
Lors de leur achats depuis votre site e-commerce, vos clients peuvent désormais créer ou se connecter à leur compte client. La création d'un compte n'est pas obligatoire pour vos clients afin ne pas perdre de ventes auprès d'éventuels utilisateurs réticents à cela. Les avantages pour vos clients sont notamment de pouvoir avoir un historique et un suivi de toutes leurs commandes, de pouvoir les annuler ou de vous avertir de leur bonne livraison, de ne pas avoir à remplir à chaque fois leurs noms, coordonnées de livraisons et/ou de facturation lorsqu'ils reviennent sur votre site mais aussi de pouvoir bénéficier de coupons de réduction individuels que vous pourrez leur offrir.
L'utilisation de coupons individuels est un moyen de fidéliser vos clients en leur donnant des remises qu'eux seuls peuvent utiliser comme par exemple un avoir, un coupon de réduction fidélité, un bon de réduction sur leur prochain achat et les inciter ainsi à revenir acheter sur votre site.
Depuis le Back-Office de votre site, vous pouvez visualiser le montant total des achats de vos différents clients, vous connecter en tant qu'administrateur au compte d'un client pour lui ajouter un ou plusieurs coupons de réduction individuels (utilisables une seule fois), supprimer des comptes actifs ainsi que ceux qui n'ont pas encore été activés.
La taille du bouton dans votre thème se règle au niveau du champ "taille" situé dans l'onglet "Police" et ses marges au niveau de son onglet "Box" pour un éventuel repositionnement mieux adapté à votre thème.
Connexion aux comptes de vos clients en tant qu'administrateur
En cliquant sur un compte client depuis votre backoffice vous êtes rediriger vers la page de connexion des comptes clients avec au niveau de l'email un identifiant pré-rempli commençant par "admin!="
Attention: par défaut "admin" est le nom de login administrateur de votre Backoffice mais si vous l'avez changé c'est votre nom de login qu'il vous faudra utiliser suivi des deux caractères "!=".
Il vous suffit ensuite d'indiquer votre mot de passe administrateur à vous (consultable depuis dans TOWeb depuis e-Commerce > BackOffice" si jamais vous l'avez oublié) pour pouvoir ainsi vous connecter en tant qu'administrateur au compte de ce compte client et lui ajouter par exemple un coupon de remise individuel.
Note: si vous effectuez par vous-même la création et l'utilisation d'un compte client de test, pensez à vous déconnecté au préalable de votre compte de test sinon c'est celui de votre connexion en cours qui sera celui affiché.
Moyens de Paiements
Depuis l'étape e-Commerce activez l'option "Modes de paiement" puis cliquez sur le bouton ( ) situé en bas de la liste des paiements de votre site. TOWeb vous propose alors des paiements prédéfinis classés en 3 catégories :
- les systèmes de paiement immédiat en ligne comme les achats par cartes bancaires. Parmi eux, le très répandu système de paiement PayPal est celui proposé par défaut. L'ouverture et l'utilisation d'un compte PayPal sont gratuits (pas de frais d'inscription ni abonnement mais des commissions perçues sur chaque vente) et vous permet donc d'accepter rapidement les paiements par cartes bancaires sur votre site. En plus de PayPal TOWeb vous propose les autres prestataires de paiements bancaires suivants : Banque Populaire, Caisse d'Epargne, CIC, Crédit Mutuel, iDEAL, Ingenico, Monetico, Moneybookers, Ogone, Paybox, PayZen, Skrill, Société Générale, SystemPay, WorldPay.
- les moyens de paiements différés suivants: chèque, virement, Western Union, MoneyGram. Si votre système de paiement différé ne figure pas dans la liste proposée, vous devez sélectionner celui le plus approchant puis personnaliser vous-même ses instructions, par exemple si vous souhaitez ajouter la possibilité d'un paiement par mandat postal, ajouter le paiement par chèque ou celui Western Union et modifier le titre et les instructions de ce nouveau moyen de paiement selon vos besoins.
- les scripts personnels. Si vous désirez utiliser un autre moyen de paiement immédiat en ligne que ceux proposés par TOWeb, vous devrez ajouter ce type de paiement et copier/coller dans le champ prévu à cet effet le formulaire de redirection vers le script que vous aurez développé conformément aux instructions du prestataire auquel vous avez souscrit. La réalisation ou la modification des scripts de votre prestataire de paiements nécessite des compétences en programmation Internet.
Pour chaque moyen de paiement vous pouvez également lui affecter des frais additionnels qui pourront être systématiques ou en fonction du pays du client. Cela peut être utile si par exemple votre banque vous facture des frais supplémentaires pour certains types de prestations (encaissement de chèques en devises, virement en devises ou hors CEE, ...).
Remise à jour d'un moyen de paiement
Les moyens de paiements peuvent évoluer et être régulièrement remis à jour au cours des différentes versions de TOWeb. Si vous avez créé et ajouté un moyen de paiement avec une ancienne version de TOWeb et que ce moyen de paiement a été remis à jour par la suite alors il vous faudra non seulement utiliser la dernière mise à jour de TOWeb mais également supprimer votre ancien moyen de paiement de votre site pour le recréer et pouvoir ainsi ajouter ensuite la nouvelle version de ce paiement à votre site.
Il peut arriver qu'une amélioration soit facultative ou concerne une fonctionnalité que vous n'utilisez pas sur votre site, par conséquent, si votre moyen de paiement fonctionne toujours parfaitement sur votre site dans ce cas il peut ne pas être nécessaire ni obligatoire d'en effectuer une remise à jour.
Conditions de ventes
En dernière position dans la liste des rubriques de votre site figure la rubrique des termes & conditions de ventes. Si, lors d'une commande depuis votre site e-Commerce vous souhaitez que chaque client lise et accepte vos conditions alors un lien vers cette rubrique sera créé automatiquement par TOWeb et permettra l'affichage de vos conditions générales de vente en surimpression dans la page. Un lien vers vos conditions de ventes est également initialement placé par défaut dans le pied de page de votre site que vous pouvez modifier ou supprimer si vous le désirez.
Taxes & TVA
La configuration des taxes de votre site e-commerce se fait en cliquant sur le bouton ( ![]() ) Taxes (TVA, ecotaxe...). Les taxes sur les ventes sont prédéfinies dans TOWeb pour tous les pays de la CEE (TVA) ainsi que pour le Canada (GST, PST & HST) et les USA (Sales tax) ce qui vous permet une mise en route rapide. Vous pourrez choisir quel paramétrage prédéfini utiliser lors de l'ajout de votre première taxe. Les prix de vos articles peuvent être saisis et affichés taxes comprises (B2C) ou hors taxes (B2B) suivant l'option que vous aurez choisie. Vous pouvez gérer plusieurs taux de TVA, des taxes au % ou fixes (comme l'éco-participation) et choisir ensuite au niveau de chaque article de vos catalogues les taxes qui lui sont applicables. Vous pouvez également appliquer différentes taxes aux modes de livraisons que vous avez définis.
) Taxes (TVA, ecotaxe...). Les taxes sur les ventes sont prédéfinies dans TOWeb pour tous les pays de la CEE (TVA) ainsi que pour le Canada (GST, PST & HST) et les USA (Sales tax) ce qui vous permet une mise en route rapide. Vous pourrez choisir quel paramétrage prédéfini utiliser lors de l'ajout de votre première taxe. Les prix de vos articles peuvent être saisis et affichés taxes comprises (B2C) ou hors taxes (B2B) suivant l'option que vous aurez choisie. Vous pouvez gérer plusieurs taux de TVA, des taxes au % ou fixes (comme l'éco-participation) et choisir ensuite au niveau de chaque article de vos catalogues les taxes qui lui sont applicables. Vous pouvez également appliquer différentes taxes aux modes de livraisons que vous avez définis.
Nouvelles règles TVA en Europe depuis 2021
Depuis le 1er juillet 2021, les entreprises de l'Union Européenne (EU) qui vendent des services ou des biens dans l'EU doivent appliquer le taux de TVA du pays du client et non plus appliquer le taux du pays de leur boutique. Par exemple si vous êtes une entreprise basée en France et que vous vendez des articles en Allemagne, il faudra appliquer au client la TVA de son pays, donc allemande de 19% et non plus celle française de 20%. Et il faudra ensuite déclarer en ligne sur le guichet unique OSS (un service en ligne des impôts disponible pour chaque pays) votre TVA par pays.
Les micro-entreprises établies dans un pays de l'UE dont les ventes annuelles ne dépassent pas 10 000 € sur les deux dernières années sont exonérées et peuvent continuer à utiliser leur taux de TVA local et verser la TVA administration fiscale locale.
Pour tous les autres vendeurs en EU, vous devrez
- effectuer une déclaration de TVA unique par le biais du guichet unique OSS (pour «One Stop Shop»). L'inscription à ce guichet unique facilite la procédure de déclaration et évite d'avoir à vous immatriculer auprès des administrations fiscales de plusieurs pays.
- créer autant de taux de TVA que de pays de l'UE vers lesquelles vous vendez. C'est a dire que si jusqu'à présent vous utilisiez par exemple un taux de 20% qui s'appliquait aux pays de la zone euro et que vous vendez en Allemagne et en Espagne, alors il vous suffira simplement dans TOWeb de créer les taux de TVA s'appliquant à ces 2 pays là depuis l'écran "e-Commerce > Taxes".
Si l'impact de ces changements n'est pas clair, nous vous conseillons de contacter l'Union européenne ou un conseiller fiscal.
Coupons de réduction
Le bouton des "Coupons" vous permet d'accéder à la fenêtre de configuration des coupons de réductions de votre site. En activant cette option et ajoutant un ou plusieurs coupons de réduction vos clients auront ensuite la possibilité d'utiliser le code que vous leur aurez communiqué et bénéficier ainsi d'une remise sur leur achat en l'utilisant. Cette remise peut être soit un montant fixe (exemple: 5 EUR de réduction lors de l'achat) soit un pourcentage (exemple: 5% de réduction) soit une quantité (exemple: 1 article offert pour 3 achetés). Et si vous désirez ensuite qu'un coupon ne soit plus valable vous pouvez préciser une période de validité (avec une date de début et/ou date de fin), les activer ou désactiver avant de republier votre site pour rendre ce changement effectif sur internet.
Une réduction peut être soit "globale" c'est à dire porter sur le montant total du panier, soit "locale" c'est à dire porter sur un produit ou plusieurs produits si vous précisez leurs références. Suivant le type de coupon, sa "valeur" et son "minimum" auront les contraintes suivantes :
- un coupon avec remise globale sur le panier peut avoir une valeur en montant ou en % (jamais en quantité) et son minimum est toujours celui d'un montant.
- un coupon avec remise spécifique à un produit (ou plusieurs produits) peut avoir une valeur en montant, en % ou quantité et son minimum est toujours une quantité (jamais un montant).
- une réduction automatique s'applique sans que le client ait à saisir un code coupon et il vous suffit pour cela de laisser vide le champ "code coupon". Si vous en définissez plusieurs elles seront cumulatives c'est à dire qu'elles seront toutes appliquées au panier.
- une réduction par coupon ne s'applique que si vous avez précisé un "code coupon" et que le client l'a saisi lors du passage de sa commande depuis votre site. Un seul code coupon peut-être saisi et appliqué lors d'une commande.
Les remises et réductions n'étant pas gérées par PayPal, le détail de la commande ne peut être transmis et n'apparaîtra donc pas sur leur site. Ceci n'est pas une limitation de TOWeb mais de PayPal et c'est pourquoi, uniquement dans le cas d'utilisation de coupons de réduction, seul le résumé de la commande apparaîtra sur leur site et non pas le détail afin que le montant total (recalculé par PayPal et à payer par votre client) ne soit pas erroné.
Conseil : Partagez votre coupon avec vos visiteurs en envoyant une promotion par e-mail pour maximiser vos revenus !
Le BackOffice de votre site e-Commerce
Vous recevez par emails toutes les commandes de vos clients mais TOWeb vous permet également d'utiliser un backoffice au niveau de votre site, que vous seuls en tant qu'administrateur pourrez utiliser pour consulter et gérer vos commandes. Pour utiliser ce back-office, il vous faudra conserver vos commandes sur votre espace web c'est à dire vérifier que vous avez bien activé l'option "Enregistrer une copie de chaque commande dans un fichier sur votre espace web" située au niveau du bouton Back-Office ( ![]() ). A partir de cet écran là, vous pourrez définir/modifier votre nom d'administrateur et mot de passe associé et cliquez sur le lien permettant de "visualiser, récupérer ou supprimer les fichiers de commandes sur votre espace web". Lorsque l'accès est effectué directement aucun nom ni mot de passe ne vous sera demandé (cela nécessite néanmoins d'avoir republier votre site au préalable si jamais un changement a été effectué à ce niveau). Une fois connecté à votre backoffice, un résumé de chaque commande passée vous sera affichée et vous pourrez également récupérer au format texte vos commandes (si jamais vous avez eu par exemple un problème de réception email au niveau de votre messagerie électronique) ainsi qu'au format HTML (si jamais vous désirez utiliser les liens vers les commandes imprimables et/ou comme référence lors de contacts avec vos clients ou bien si vous désirez éventuellement réutiliser la version HTML des commandes).
). A partir de cet écran là, vous pourrez définir/modifier votre nom d'administrateur et mot de passe associé et cliquez sur le lien permettant de "visualiser, récupérer ou supprimer les fichiers de commandes sur votre espace web". Lorsque l'accès est effectué directement aucun nom ni mot de passe ne vous sera demandé (cela nécessite néanmoins d'avoir republier votre site au préalable si jamais un changement a été effectué à ce niveau). Une fois connecté à votre backoffice, un résumé de chaque commande passée vous sera affichée et vous pourrez également récupérer au format texte vos commandes (si jamais vous avez eu par exemple un problème de réception email au niveau de votre messagerie électronique) ainsi qu'au format HTML (si jamais vous désirez utiliser les liens vers les commandes imprimables et/ou comme référence lors de contacts avec vos clients ou bien si vous désirez éventuellement réutiliser la version HTML des commandes).
Remarque : si vous effectuez une modification de configuration dans TOWeb à ce niveau comme par exemple l'activation ou la désactivation de la sauvegarde des commandes sur votre espace web ou bien le changement de votre mot de passe, il sera nécessaire de republier ensuite votre site pour rendre vos changements opérationnels au niveau de votre backoffice.
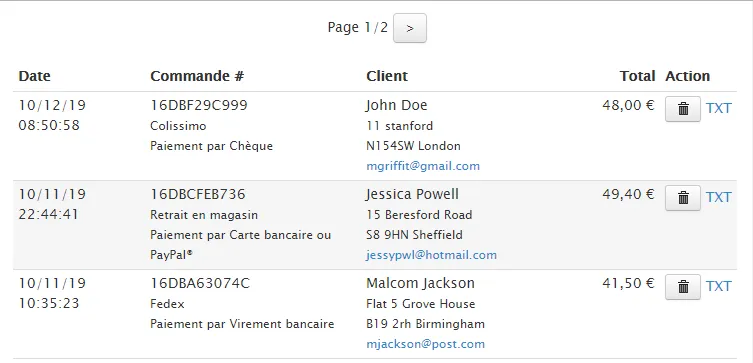
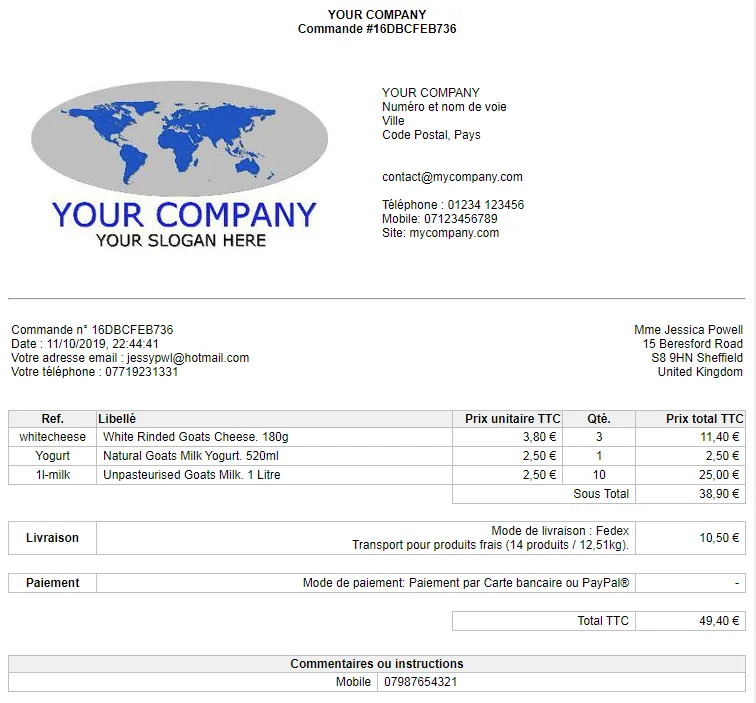
Dans le cas de la vente de fichiers numériques consultez le backoffice des fichiers en téléchargement.
Pour plus d'informations consultez également les points suivants :
- Gestion du Stock en temps réel et/ou manuelle
- Vente de produits numériques
- Catalogues, produits et sous-produits
- Produits connexes