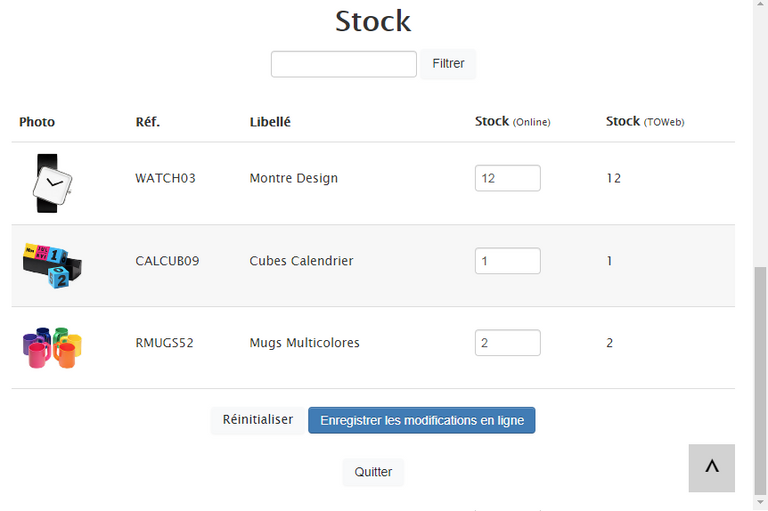Gestion des Produits & Catalogues
Ajouter un catalogue de produits
A partir de l'écran de gestion des rubriques ( ![]() ) cliquez sur le bouton Nouvelle rubrique (
) cliquez sur le bouton Nouvelle rubrique ( ![]() ) puis choisissez le modèle de catalogue à partir duquel vous désirez démarrer. Après avoir ajouté votre catalogue, au niveau des propriétés de votre rubrique catalogue, dans la section Prix et Panier vous pouvez alors activer (ou désactiver) la gestion des prix et également celle du panier (voir détails dans les chapitres suivants).
) puis choisissez le modèle de catalogue à partir duquel vous désirez démarrer. Après avoir ajouté votre catalogue, au niveau des propriétés de votre rubrique catalogue, dans la section Prix et Panier vous pouvez alors activer (ou désactiver) la gestion des prix et également celle du panier (voir détails dans les chapitres suivants).
Si vous avez de nombreux articles il est conseillé d'essayer de les répartir dans plusieurs catalogues plutôt que d'utiliser un seul et même catalogue volumineux. Vous avez la possibilité de dupliquer une fiche produit dans un même catalogue ou dans un autre catalogue (ce qui peut vous permettre de la déplacer) et également de dupliquer entièrement un catalogue existant (via la fonction d'ajout d'une "Nouvelle rubrique"). Enfin au niveau de chaque fiche vous pourrez ajouter textes et photos de vos articles dans un ou plusieurs paragraphes.
Activer la gestion des prix du catalogue
En cochant l'option "Activer les prix dans les fiches de ce catalogue", ceci vous permet ensuite de saisir au niveau de l'onglet "Stock & Prix" de chaque fiche produit : son prix, son éventuel prix barré (c'est à dire son ancien prix lors de promotions/soldes) et sa référence. Ces informations seront alors affichées au niveau de chaque fiche produit de votre site. L'affichage ou non de la référence pouvant se faire également depuis l'écran des options de votre catalogue ( ![]() ). Si vous n'activez que la gestion des prix sur votre catalogue vous n'aurez seulement que les fonctions là,et les produits affichés dans vos catalogues ne pourront pas être commandés depuis votre site, vous ne pourrez pas gérer ni afficher leur disponibilité ni créer de sous-produits. Pour cela il vous faudra cocher aussi l'option "Activer le panier dans ce catalogue".
). Si vous n'activez que la gestion des prix sur votre catalogue vous n'aurez seulement que les fonctions là,et les produits affichés dans vos catalogues ne pourront pas être commandés depuis votre site, vous ne pourrez pas gérer ni afficher leur disponibilité ni créer de sous-produits. Pour cela il vous faudra cocher aussi l'option "Activer le panier dans ce catalogue".
Activer le panier pour le catalogue
En cochant l'option "Activer le panier pour ce catalogue" vous activez également automatiquement sur votre site les fonctions e-Commerce permettant de gérer les commandes et achats depuis votre site. Si vous ne possédez pas au minimum une licence e-Commerce de TOWeb votre site fonctionnera alors en mode démonstration au niveau des ventes et des commandes.
En activant la gestion du panier, vous pourrez ensuite personnaliser toutes les informations suivantes de chaque articles :
- le type de l'article : qui peut-être soit un produit (avec ses éventuels sous-produits) soit un service. Un service n'aura pas de stock et ne sera pas soumis aux frais de port alors que le produit pourra l'être et utiliser la gestion de stock de TOWeb
- la ou les taxes & TVA applicables à votre article
- le stock de votre produit ainsi que le statut à afficher sur votre site (rupture de stock, disponible dans les 7 jours, ...) lorsque le stock passe à zéro pour le produit
- la quantité maximale par commande pour ce produit (si vous n'avez pas indiqué de limite mais que vous avez indiqué un nombre en stock alors c'est cette valeur en stock qui servira de limite par commande)
- le poids de votre produit si vous gérez les frais de port et moyens de livraison ainsi que son éventuel moyen de livraison personnalisé
- la liste des pays pour lesquels votre article ne sera pas livrable sinon, par défaut il le sera pour tous ceux que vous aurez indiqué au niveau de la fenêtre Gestion des pays accessible depuis l'étape des "Options > e-Commerce"
Gestion des produits & sous-produits
Lorsque vous éditez votre catalogue vous pouvez accédez aux principales fonctions permettant de gérer vos produits depuis le bouton menu "Action sur la rubrique" ( ![]() ) ou à l'aide d'un clic-droit dans votre catalogue. Le bouton (
) ou à l'aide d'un clic-droit dans votre catalogue. Le bouton ( ![]() ) Ordonner par exemple affichera vos produits sous la forme de liste de photos de manière à les déplacer rapidement entre eux par glisser-déposer et celui grille (
) Ordonner par exemple affichera vos produits sous la forme de liste de photos de manière à les déplacer rapidement entre eux par glisser-déposer et celui grille ( ![]() ) affichera une grille simplifiée afin de faciliter la mise à jour des principales informations de vos produits : prix, références, indicateur d'état du stock, les éventuels frais de port fixes ainsi que les quantités. Pour éditer et modifier les informations dans cette grille vous pouvez sélectionner et effectuer un double-clic dans la cellule ou appuyer sur la touche F2.
) affichera une grille simplifiée afin de faciliter la mise à jour des principales informations de vos produits : prix, références, indicateur d'état du stock, les éventuels frais de port fixes ainsi que les quantités. Pour éditer et modifier les informations dans cette grille vous pouvez sélectionner et effectuer un double-clic dans la cellule ou appuyer sur la touche F2.
Vos catalogues de votre site e-commerce peuvent contenir des produits de 3 types
- produit : un produit/objet matériel pour lesquels le stock, le poids et d'éventuels frais de port pourront être appliqués
- service : un produit sans stock, ni quantité ni frais de port applicable
- fichier : un fichier numérique téléchargeable
Le nom de chaque produit présent dans votre page produit est obligatoire. Présentation et informations relatives à vos produits sont accessibles depuis le bandeau gauche contenant 3 panneaux : "Disposition de paragraphe" contenant pour afficher votre produit ou du paragraphe courant, «Image» pour ajouter une ou plusieurs images de votre produit et celui "Prix & stock" contenant toutes les informations de votre produit : type de votre produit, référence et prix, un éventuel prix barré également (ancien prix si promotion), la taxe applicable sur le produit, sa quantité (laissez vide si illimité), une limite par commande, son poids ainsi que pays exclus (pays où le produit ne sera pas vendu).
Des codes références pour vos articles sont générés automatiquement par TOWeb mais leurs numéros dépendent de la position de votre produit dans le catalogue et peuvent donc changer si vous modifiez l'ordre de vos produits dans vos catalogues. Afin de les rendre fixes nous vous conseillons donc d'entrer vos propres références produits (un code de référence unique par produit).
Pour plus d'informations consultez également les moyens de livraison et frais de port
Sous-produits
Au niveau de l'onglet "Prix & Stock" de votre fiche catalogue cliquez sur le bouton Sous-produits. Vous pourrez alors ajouter et personnaliser les différentes catégories de vos sous-produits (couleurs, tailles, ...). Il n'y pas de limites au nombre de catégories que pouvez ajouter ni au nombre de valeurs de chaque catégorie. Si vous avez indiqué un prix et un poids de base au niveau de votre fiche produit alors vous pourrez indiquer une variation de prix ainsi qu'une variation de poids au niveau de vos sous-produits. Puis en sélectionnant ensuite la ou les différentes catégories de vos sous-produits et en activant l'option "Modifier les informations de la fiche" vous pourrez préciser pour chaque sous-produit son stock, sa référence et lui attribuer un nom de sous-produit. Si aucune valeur n'est précisée au niveau d'un sous-produit (c'est à dire si vous laissez un champ vide) ce sera la valeur définie au niveau de votre produit principal dans "Prix & Stock" qui sera celle utilisée.
En plus du bouton permettant d'éditer une catégorie et celui permettant de la supprimer, un autre bouton vous permet de dupliquer une catégorie. Pour effectuer cela cliquez sur ce bouton "Copier une catégorie dans le presse-papier" puis ensuite cliquez sur le bouton "Ajouter une catégorie" (de ce produit ou d'un autre produit) et vous aurez alors parmi les choix possibles celui "Coller depuis le presse-papier" que vous devrez sélectionner.
Produits connexes
Les produits connexes (également connus sous les appellations "cross selling" ou "up selling") sont des produits affichés automatiquement en fin de page d'un produit dans le but de proposer à vos visiteurs des suggestions d'autres produits susceptibles de les intéresser. L'utilisation des produits connexes nécessite d'avoir au moins une édition TOWeb e-Commerce. Les relations entre vos produits doivent être définies au niveau de la fenêtre de gestion des produits connexes accessible soit à partir de la section "Prix & stock" de vos produits, soit depuis l'écran Options > e-Commerce. A l'aide des produits connexes vous pouvez donc faire du "cross selling" c'est à dire suggérer des articles complémentaires à celui consulté (comme par exemple proposer l'article "carte mémoire" sur la fiche produit d'un appareil photo) et de "l'up selling" (c'est à dire suggérer des articles de la gamme supérieure un peu plus chers que celui consulté).
Mise à jour du Stock de vos produits
Les quantités des articles disponibles à la vente dans vos catalogues peuvent :
- soit être décrémentées en temps réel sur votre site chaque fois que quelqu'un effectue une commande et être ensuite remises à jour en ligne directement depuis la page Back-Office du "Stock" de votre site web (donc depuis n'importe quel ordinateur, tablette ou smartphone connecté à Internet en vous y connectant avec votre nom administrateur et votre mot de passe)
- soit être gérées manuellement depuis TOWeb (ce qui nécessite de republier à chaque fois votre site après chaque mise à jour) en fonction des commandes que vous avez reçues par email
Mise à jour du Stock en "temps réel"
A partir d'une version 8.00 (ou supérieure) de TOWeb et depuis l'écran des "Options > e-Commerce" cliquez le bouton ( ![]() ) Mise à jour du stock puis activez l'option Stock en temps réel.
) Mise à jour du stock puis activez l'option Stock en temps réel.
Les quantités initiales utilisées par votre site seront celles que vous avez définies au niveau de chacune de vos fiches produits et que vous pouvez également modifier manuellement depuis l'assistant de "mise à jour du stock". Votre site nécessitera donc d'avoir été publié au moins une fois avec des quantités initiales définies et l'option "stock en temps réel" activée pour vous permettre ensuite d'effectuer des remises à jour de stock non plus depuis TOWeb mais directement depuis Internet à l'aide de votre page Back-Office Stock.
Aperçu de la page du "Back-Office Stock" permettant de remettre à jour les quantités des produits en temps réel d'un site e-Commerce :
En cas de besoin, le bouton "Réinitialiser" vous permettra de redémarrer en repartant des quantités que vous avez définies dans TOWeb pour vos produits. La colonne "Stock (TOWeb)" vous affiche les valeurs correspondant à celles présentes dans TOWeb la dernière fois où vous avez publié votre site et la colonne "Stock (online)" aux quantités actuelles au niveau de votre site. L'option "Filtrer" vous permet de restreindre l'affichage à une sélection de produit en saisissant par exemple une référence produit ou un mot présent dans le nom d'un ou plusieurs de vos produits.
Enfin certaines commandes peuvent ne pas systématiquement aboutir à une vente (client effectuant par erreurs plusieurs fois la même commande sans pour autant finaliser le paiement, commandes envoyées mais paiement par chèque ou virement bancaire jamais reçus, etc) aussi vous devrez effectuer les remises à jour en ligne depuis votre page web Back-office Stock en fonction des paiements que vous avez réellement perçus (par chèque, carte de crédit ou virement bancaire).
Mise à jour manuelle de votre Stock
Si vous choisissez de ne pas utiliser l'option "stock en temps réel" sur votre site mais préférez gérer manuellement les quantités par vous mêmes exclusivement depuis TOWeb et les republier lorsque vous le désirez, alors l'assistant de mise à jour du stock ( ![]() ) vous permet de remettre à jour rapidement les quantités que vous avez définies pour vos articles en effectuant un copier/coller des commandes que vous recevez par email.
) vous permet de remettre à jour rapidement les quantités que vous avez définies pour vos articles en effectuant un copier/coller des commandes que vous recevez par email.
Supposons que vous ayez par exemple 2 produits dans vos catalogues: un article A avec une quantité de 10 et un article B avec une quantité de 20 et que passiez une commande de tests depuis votre site pour 2 articles A et 4 articles B. Pour remettre à jour ces quantités vous devez faire un copier/coller du contenu de cette commande que vous avez reçu par email dans l'assistant de mise à jour du stock qui vous affichera ainsi les nouvelles quantités décrémentées de vos 2 articles A et B (et donc vous afficher les nouvelles quantités de 8 pour A et de 16 pour B dans notre exemple) et vous demandera de les valider ou de les réactualiser manuellement avant leur mise à jour.
Enfin, à partir de la version 8 de TOWeb, l'assistant de mise à jour du stock vous offre aussi une solution de remise à jour manuelle rapide de vos produits, catalogue par catalogue.
Une fois vos quantités mises à jour (et éventuelles autres modifications apportées à votre site), n'oubliez pas de le publier pour rendre tous vos changements disponibles sur internet.
Textes prédéfinis "Lorem ipsum" dans des produits de catalogues
Vous utilisez des produits de catalogues pour lesquels avez constatez l'affichage de textes prédéfinis du style "Lorem ipsum..." au niveau de vos produits connexes ainsi qu'au niveau de l'affichage des résultats du moteur de recherche local de votre site web ? Cela est dû au fait que vous n'avez pas encore renseigné de descriptif résumé pour vos produits mais avez laissés ceux prédéfinis proposés par défaut par TOWeb. Pour remédier à cela il vous faut remettre remettre à jour la descriptif résumé de chaque produit.
Comment remettre à jour le descriptif résumé d'un produit de catalogue?
Au niveau de l'étape "Rubriques" sélectionnez votre catalogue puis, au niveau de ses propriétés, modifiez ensuite temporairement l'affichage des "Pages index" de manière à faire apparaître les descriptifs résumés des produits. Une fois les résumés visibles et éditables dans les pages index de votre catalogue, vous pourrez alors les remettre à jour (ou supprimer leur texte résumé initiaux) avant de remettre éventuellement ensuite l'affichage de pages index que vous aviez auparavant. Les éventuels textes descriptifs résumés que vous aurez ainsi modifiés seront ceux qui apparaîtront au niveau de vos produits connexes et seront également pris en compte par le moteur de recherche local de votre site.
Pour plus d'informations voir également :