Web Forms in paragraphs
Select an existing paragraph with no object on it or add a new paragraph where to add your ( ![]() ) form object . Below the field list use the add, modify, delete buttons and change the order of the form fields you want to use. Different types of fields are available (text, selection list, email, date, ...) and you can change their properties to your needs (name, size, if field is mandatory or not, ...).
) form object . Below the field list use the add, modify, delete buttons and change the order of the form fields you want to use. Different types of fields are available (text, selection list, email, date, ...) and you can change their properties to your needs (name, size, if field is mandatory or not, ...).
Remark : TOWeb allows you to make your forms compliant with the GRDP (General Regulation on Data Protection).
Then select the type of form to use with the "Form settings" button. From there you will be able to activate or deactivate a captcha on your form.
In order to receive the form content by email you must setup a form action. We advise you to turn and use the i-Service Form of TOWeb ( Settings > i-Services screen ).![]() Mailing list : subscription form and list of contacts)
Mailing list : subscription form and list of contacts)![]() Polls : create surveys on your website to get feedback from your visitors
Polls : create surveys on your website to get feedback from your visitors![]() Comments : authorize visitors/customers to post their comments to a paragraphs, photos or products
Comments : authorize visitors/customers to post their comments to a paragraphs, photos or products
Captcha
All email addresses displayed in the text of your website can be viewed and used by internet robots scanning the content of your web site and your email could by used and spammed thereafter. To avoid receiving spams from malicious robots or scripts or even some visitors, it is first preferable to use web forms instead of just showing your email address but also to activate visual codes called captcha on your web forms so that only human beings can send you emails and no web robots. This protection level forms can be activated from screen "Settings > Security & HTML" by using then option Add a "captcha" code verification to your forms.
TOWeb offers you 3 choices:
1) TOWeb's personalized captcha automatically generates images for you containing a sequence of characters that visitors will have to read and enter in your forms. In order to ensure that spam bots cannot decode them, you can alter their readability by playing on the different criteria that are offered to you (sharpness, color, etc.) and use the button to regenerate them.
2) Cloudfare Turnstile service is a free, fast and efficient service, which does not require the transmission of personal information and its use therefore does not impose any cookie consent for your visitors. To use it on your site, you will need to have a Turnstlme account to be able to enter your Site Key and your Secret Key in TOWeb.
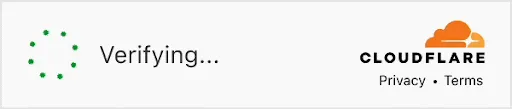
3) Google ReCAPTCHA service is a free service widely used on the internet that requires visitors' cookie consent on your site. To use it you must have a Google account and need to connect to your admin ReCaptcha page. From there, use this "+" button:

and then:
1- enter a label for the name of your site
2- select the "reCAPTCHA V2" option
3- add the domain name of your website where this ReCaptcha will be used (be careful not to put a web address starting with https: // or http: // but only the name of your domain)
4- accept the terms of use of Google
5- and click on "Submit"
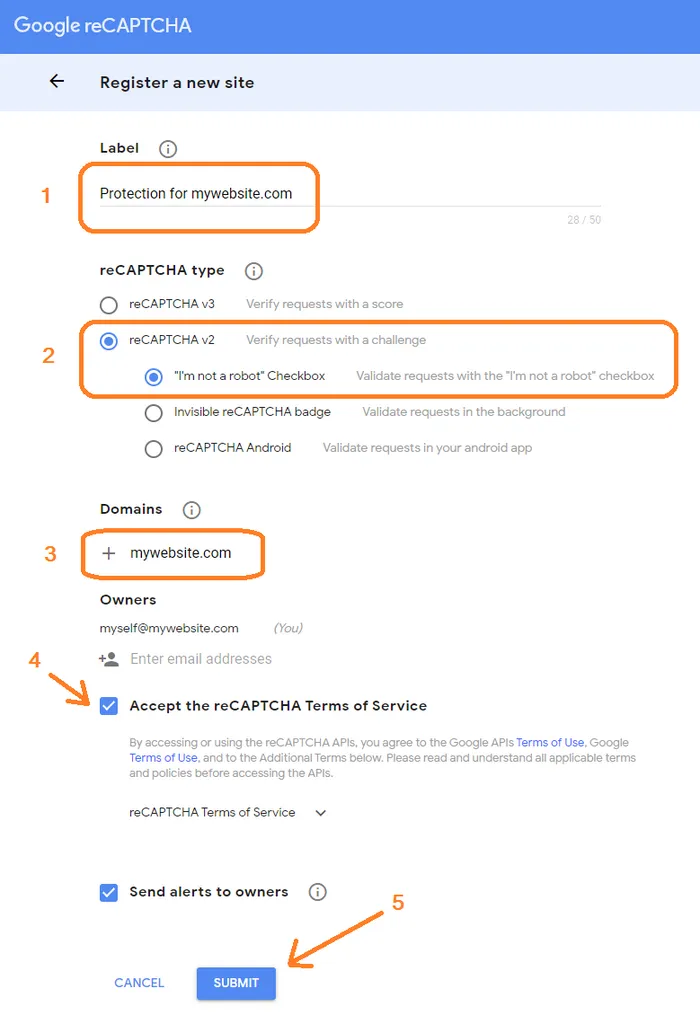
Once created, you just need to click on the "COPY SITE KEY" button to do a "paste" into TOWeb and proceed the same way with the "COPY SECRET KEY" button.
Note: if, for a particular form on a topic of your website, you want to disable this you can do it by checking the option "Disable the captcha security form" located in the properties of the web form you added to a topic paragraph.
File attachments
If you wish, you can add a "File" field to your form so that your visitors can send you a document, photo or other type of digital file.
However, pay attention to the size limit you indicate as it is not because you choose 100MB for example that this will work. Indeed, on the one hand the maximum size for sending a file via form on a web server depends on that fixed by your host but also on the maximum size per file authorized by the provider of your electronic mail that you indicated in email reception.
Other tips and recommendations on file transfers between your visitors and you via form:
- From version 13 of TOWeb, a form can allow you to send several files as attachments with a single "Attached files" field. Your visitors will be able to add them dynamically using the "+" button according to their needs, within the maximum limit that you have set. By default, only one file field is displayed in a form, but if you wish, you can display several file fields (always within the maximum limit that you have set).
- In order to reduce the size of the files sento to you by mail (or stored on your web space) you may want to recommend your visitors to send their files in a compressed format such as ZIP for instance (which is the most common format natively supported by most systems).
- For very large files but also for more security (both for your hosting server but also for Internet users who send you their documents) it is best to inform your visitors to use a cloud or online transfer service (such as https://wetransfer.com for example which is free) in order to provide you with the direct download link of their files. By adding your instructions in your form as well as a URL field and a password field, your visitors will be able to communicate to you the download link of their compressed ZIP file as well as the possible password if their file has been protected for added security.
Email reception problems
- Sending your forms is done by default using the PHP mail function of your host but for more reliability it is strongly recommended to send all emails by SMTP from your site
- First, check that you have correctly created your form and entered your email address without typing a typo (character instead of another, space, ...)
- Then check that you do not have an active spam filter either in the email software installed on your computer or in your email account by connecting directly to the website of your email provider (this is the case for most of them such as Hotmail, Yahoo, or GMail). Some spam filters not only take into account the sender's email address but also analyze the content of emails to determine if it is a spam or not and can sometimes wrongly consider some email issued from your site as spam. In general, such filters simply place these emails in a special folder (spam, junk, ...) to allow you to consult them and correct any errors if some email should not be placed there. If your anti-spam is configured to systematically delete unwanted emails then deactivate this option in order to keep them.
- Also check that no internet security software is blocking the sending of data over the internet. To do this, try to place a test order from your computer as well as another from a computer other than yours (by asking for example a friend or a person of your family to make a test). If you receive the content of the form via another computer then the problem comes from the configuration of your internet browser or a security software responsible for blocking the sending. In this case check the internet security options of your browser and restore the security options to normal or default level. If this still does not work, temporarily disable your computer's security software (antivirus, firewalls, etc.) in order to identify which one is responsible for the blocking, and refer to their documentation to authorize sending form data from your site.
- Check that you have activated the i-Service Form.
IMPORTANT : If you are using a version 4 or older of TOWeb, as announced in May 2020 in the TOWeb blog and effective since July 2020, the emailing service of lauyan.com is now stopped for orders and forms as well.
To be able to continue receiving emails from your site with your old TOWeb version, you will need to select the "form to mail i-service" option (indicated as being the recommended one) located in the "Options > e-Commerce > Submitted orders configuration" screen, and then republish your site.